2021. 6. 10. 15:19ㆍ카테고리 없음
Terminal User Guide
If you’re using a Mac, follow Method 2 for steps on using the terminal to create a Live USB Drive. In the event that you’re already using Ubuntu but you’re looking to create a Live USB Drive for someone else to try, follow Method 3 for instructions on using the Startup Disk Creator to set up a Live USB Drive. Let’s cover everything one by one so you understand how they all appear and function across your Mac. First, the default view will open to “All” your third-party extensions. These are the result of other software we’ve installed. Below each third-party extension, you see where it appears along with a checkbox to enable or disable it.
The launchd process is used by macOS to manage daemons and agents, and you can use it to run your shell scripts. You don’t interact with launchd directly; instead you use the launchctl command to load or unload launchd daemons and agents.
During system startup, launchd is the first process the kernel runs to set up the computer. If you want your shell script to be run as a daemon, it should be started by launchd. Other mechanisms for starting daemons and agents are subject to removal at Apple’s discretion.
You can get an idea of the various daemons and agents managed by launchd by looking at the configuration files in the following folders:
Folder | Usage |
|---|---|
/System/Library/LaunchDaemons | Apple-supplied system daemons |
/System/Library/LaunchAgents | Apple-supplied agents that apply to all users on a per-user basis |
/Library/LaunchDaemons | Third-party system daemons |
/Library/LaunchAgents | Third-party agents that apply to all users on a per-user basis |
~/Library/LaunchAgents | Third-party agents that apply only to the logged-in user |
Most Windows 10 tools have been around and improved upon for decades, but even still, there are many third party apps that outperform the default options.
Most options are open source, but all of them are free. None include any form of adware, so you can download these tools for free without feeling like you’re downgrading in any way.
Before we get into our suggestions, let’s take a look at why you may want to download third-party apps on Windows 10 in the first place.
Why You Should Use Third-Party Apps On Windows 10
There are many reasons why you should use third-party apps. Firstly, most default free tools rarely get updated. This means that if there is a software problem or performance issue, it may take a long time for it to get fixed. Typically, open source alternatives have faster bug fixes and update release schedules.
Another reason in favor of third-party apps on Windows 10 is that the support for them is often far better. With popular software not owned by Microsoft, you have either of two scenarios.
Either the software is run by a company that specifically makes it and very little else, which means they have more time to help with support. Alternatively, the software is open source, which means there are often hundreds of answered questions already sitting online by other contributors to the software.
With that being said, here is a list of the third-party app alternatives we will suggest in this article.
- Process Explorer to replace Task Manager
- Notepad++ to replace Notepad
- VLC Media Player to replace Windows Media Player
- Audacity to replace Voice Recorder
Process Explorer vs Task Manager
Task Manager has quickly become a powerful tool for managing your performance on Windows 10, but Process Explorer is even more powerful. Let’s take a look at the benefits Process Explorer has over Task Manager.
To start, you can find a process tree and end it entirely. On Task Manager, you are forced to end each related process individually. You can more finely set the priority of processes on your CPU, and also check what devices each process is using.
For example, you can find out if your webcam is being used by another application. You can force kill apps at any point and get a more accurate live view of your hardware usage. You can even see which dlls are being used by any given application.
Process Explorer doesn’t require installation. Simply store the .exe file somewhere and double click it to open. This means you can store it on a USB and use it easily on other PCs.
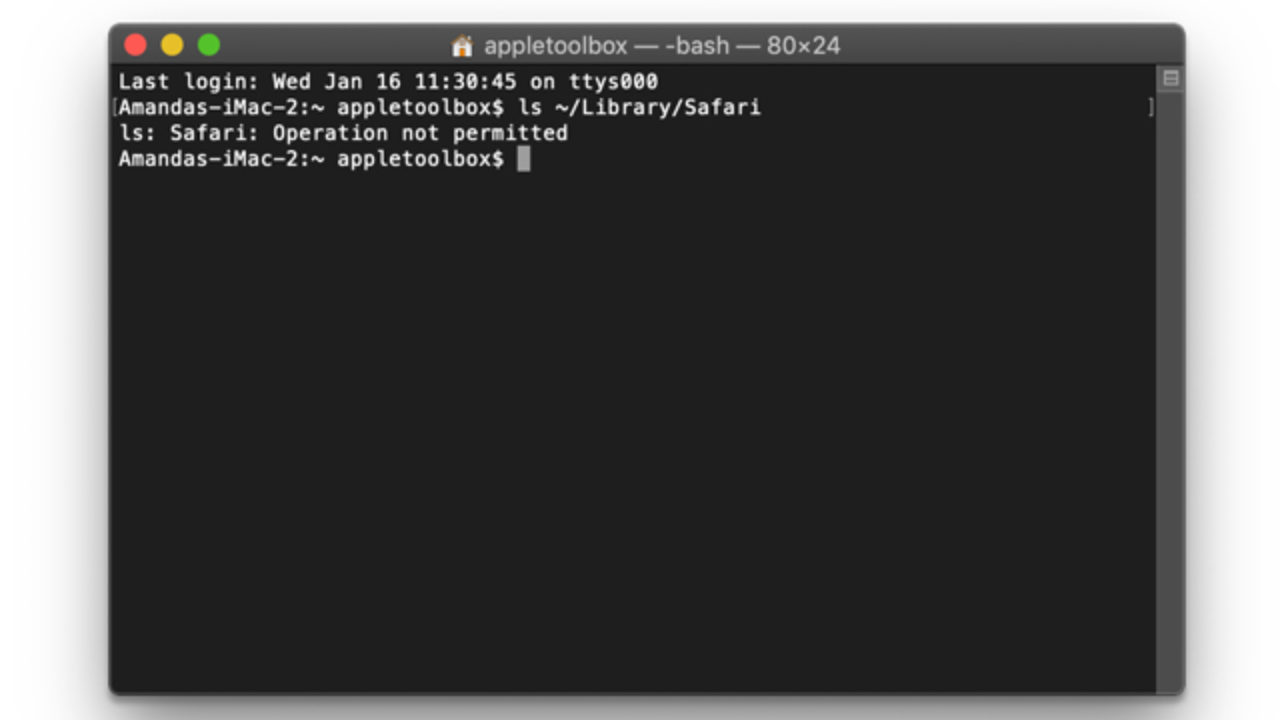
Process Explorer is a free tool developed on Sysinternals, a development platform that hosts free Microsoft diagnostic tools.
Notepad++ vs Notepad
Notepad++ has all of the same text processing features as Notepad, but it’s also useful for editing other types of files. If you ever dabble in coding or gaming, you may find times where you need to edit source code in some way. Notepad++ makes this far easier than the default Notepad app in a number of ways.
You can fold code so that it’s easier to manage large files. You can also highlight syntax so that reading code is easier. The number of different programming languages that Notepad++ can recognize syntax for is quite impressive. Expect support for the big names like Java, C, C++, Ruby, SQL, and dozens of others.
Mac Download File Terminal
Notepad++ also has better find and replace tools, autosaving, line bookmarking, and support for even more functionality through open source plugins and macros.You can also have multiple notepad tabs open within a single window.
It doesn’t matter whether you just need a quick place to type text, or somewhere to edit or view code, Notepad++ does it all splendidly well.
VLC Media Player vs Windows Media Player
Terminal For Mac
VLC Media Player offers an unbeatable library of features and extensions. VLC Media Player has great codec support – you can play everything from the typical .mp4s and .MMVs to H.264 and WebM, something that Windows Media Player can’t do by default.
You can also view streams straight from VLC Media Player so long as you have the correct stream link. All content can then be passed through VLC’s built-in equalizer and audio settings.
If you care about customization, you can also add skins and install extensions to add even further support. Extensions include adding history weighted shuffle for songs so that the most recently played songs are less likely to play again, or subtitle import tools to quickly grab online subtitles for movies.
Audacity vs Voice Recorder
If you want to get a quick rough recording, Voice Recorder can be useful. But Audacity is just so much more powerful in every way with dozens of great tools built in. You can quickly cut out background noise, stop and start your recordings, and even add multiple tracks.
We have found that the tools in Audacity really do go as far as you’re willing to take them.
- Change speed, tempo, and pitch with the touch of a button.
- Add default equalizer settings or create your own.
- Use the built-in effects to create filters for your voice or music.
- Quickly cut out sounds you don’t like, such as coughing or breathing.
In comparison, all voice recorder really can do is record your voice.